Windows 10 и 11 при длительном использовании (без перезагрузки) постепенно начинает притормаживать и такое наблюдается даже на очень мощных компьютерах. Наиболее заметна проблема «заторможенности» проявляется на диалогах (окнах), которые обычно открываются мгновенно. Может пройти несколько дней, а при активной работе и несколько часов, и постепенно начинаешь замечать, что привычная скорость открытия окон замедляется. Нажимаешь клавишу, а окно появляется с небольшим запаздыванием. Обычно это лечится простым перезапуском компьютера.
Есть наиболее простой и быстрый способ избавиться от появление «микрофризов» в Windows — перезапустить Проводник или запущенный процесс explorer.exe.
Способ 1 — перезапустить Проводник через диспетчер задач
Для перезапуска проводника необходимо открыть Диспетчер задач. Это можно сделать быстро сочетанием клавиш Ctrl+Shift+Esc на клавиатуре. Либо открыть с помощью мышки, нажав правую клавишу мыши, поместив курсор на панель задач и выбрать пункт меню Диспетчер задач (Рис. 1).
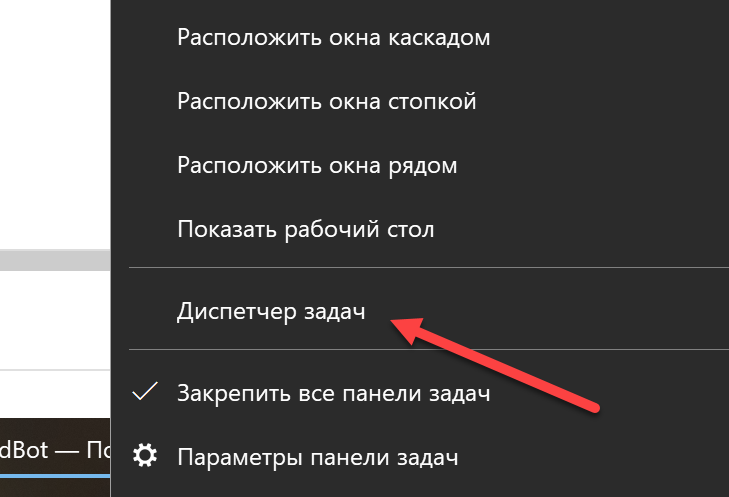
В окне Диспетчер задач, на закладке «Процессы», найти процесс Проводник и нажать правой кнопкой мыши. Затем из контекстного меню выбрать Перезапустить (Рис. 2).
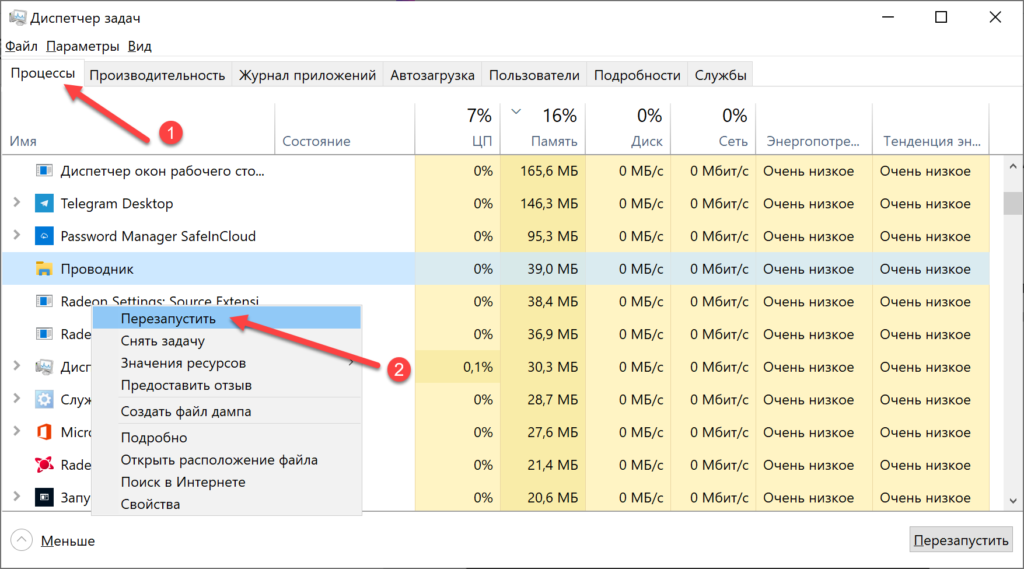
Способ 2 — перезапустить Проводник через командную строку
Для перезапуска проводника в командной строке под правами Администратор выполнить команды:
taskkill /f /im explorer.exe start explorer.exe
Последовательность действий:
Для открытия командной строки необходимо вызвать окно «Выполнить», нажав сочетание клавиш Win+R. В поле «Открыть» ввести cmd и нажать сочетание клавиш Crtl+Shift+Enter (Рис. 3).
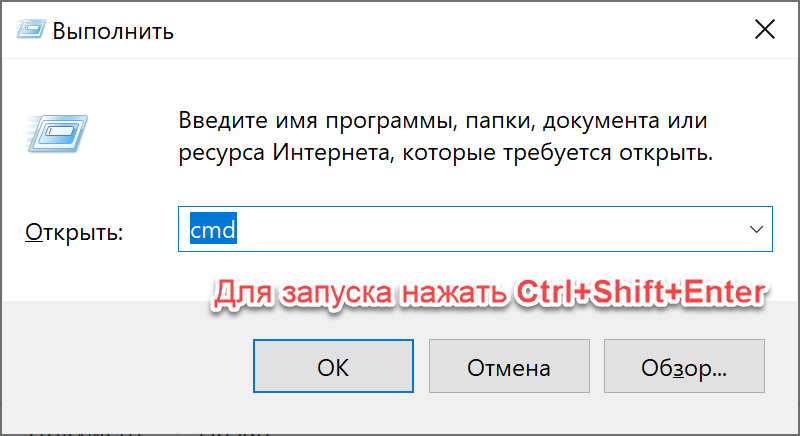
В командной строке последовательно выполнить команды:
taskkill /f /im explorer.exe start explorer.exe
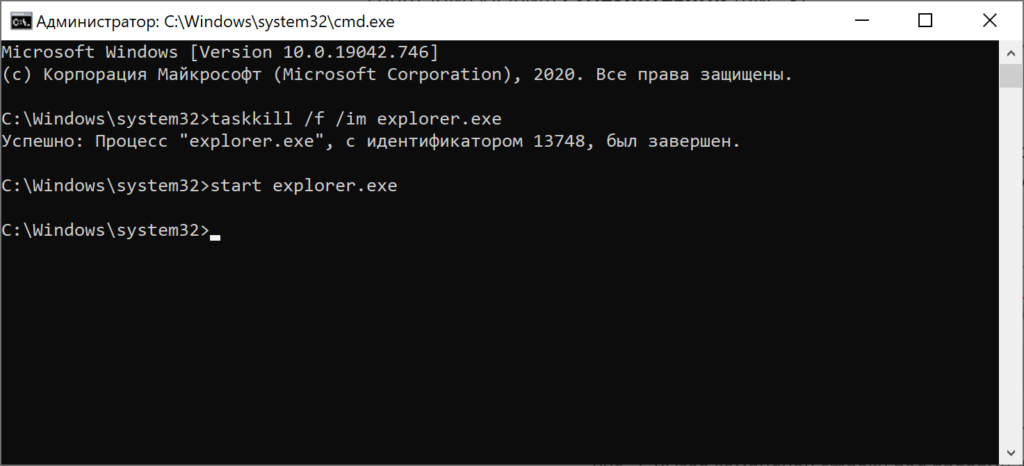
Для удобства создаем скрипт, чтобы в следующий раз не выполнять команды вручную. Для этого на рабочем столе создаем файл ExplorerRestart.bat и вставляем текст:
taskkill /f /im explorer.exe start explorer.exe
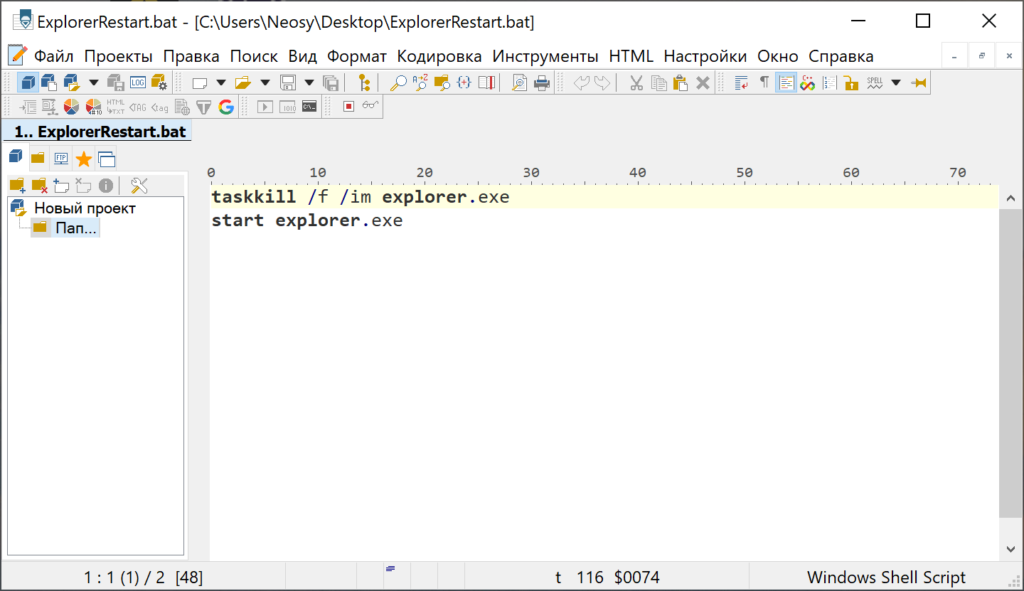
В следующий раз для перезапуска Проводника достаточно запустить скрипт ExplorerRestart.bat под правами Администратор